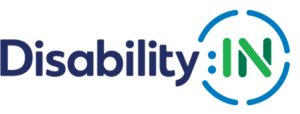Best Known Methods for Creating Accessible Digital Zoom Meetings
Developed: December 2021
Download Zoom Word version here.
Notes:
- Zoom is continuously upgrading accessibility features and options. It is a smart practice to check Zoom accessibility documentation in advance (additional links at the end of this document)
- Zoom meetings are different than Zoom Accessibility features may vary as indicated below.
1. Smaller Screens have Limitations:
It is not possible to correct all problems of accessibility on small screens, such as mobile devices. It is best to tell participants during registration that content is typically best accessed through a desktop or laptop computer. People with and without disabilities may access content through the Zoom desktop client, mobile app, or web browser on a mobile device or tablet. However, the best experience will be achieved through a desktop or laptop using the desktop client (not directly through the browser, or web clients). There may also be different experiences using different web browsers. Check the most recent information from Zoom about accessing meetings through the web (vs. the app) for more information.
2. Provide an Email or Phone Number for Those Experiencing Accessibility Problems:
Provide an email or phone number for voice and texting to assist with accessibility barriers during the event and during the registration period. Ensure that someone responds within a reasonable period and that responders know how to answer questions and resolve problems and/or know whom to contact for help.
3. Ask all Participants Whether They Will Need an Accommodation.
Here is a language that we adapted from Microsoft and use for our events. Please note, this has worked quite well for Disability:IN:
“[Company Name] is committed to a welcoming, accessible experience. If you need accommodations or accessibility to join and participate in the (event name), please specify your request in the comment box below.”
This question is followed by:
“Will you be using a screen reader.” __Yes __ No
The reason we ask the screen-reader question is that materials such as PowerPoint presentations, Word documents, etc., shown on the screen during the meeting, are sent in advance to those using screen readers so they can download the digital documents onto their own devices.
4. Provide Live Captioning for Events and Breakout Rooms:
- Assume not everyone needing captions will request them: Unfortunately, not all participants will inform you of their need for captioning. For example, someone for whom English is a second language will find the captioning helpful to them in comprehending what is being said but may not think to ask for it or may not think of it as an accommodation. This is also true for those who are hard of hearing but unwilling to check the box that they need an accommodation. By providing live captioning at all events, including breakout rooms, you make it possible for everyone to successfully participate.
- Problems of AI for captioning: Until automatic Artificial Intelligence (AI) captioning is perfected, it is best to have an actual person do the captioning. For global companies with participants from around the world, we have found that AI captioning does not work well with accents and while getting better, it is not as reliable as a human captioner.
- Captions in Zoom breakout rooms: Zoom has recently made it easier to use live captioning by a human captioner in breakout rooms. Built-in Zoom auto-captioning is still not available in breakout rooms. When a human captioner is assigned to a breakout room, captions will appear embedded on the zoom screen, just as in the main room. However, there is a slight delay to set it up because it requires switching the API token in Streamtext. Upon entering the breakout room and on rejoining the main room, about 15-30 seconds of speech might be missed while the new token is being input by the captioner if people begin talking right away. For this reason, while everyone is still in the main room, they should be told of this delay and asked not to begin speaking until given the signal that the captions are available.
- Recording the meeting for future viewing: When you record a meeting for later viewing ensure that the captions and the ASL interpreters “go with” the video. Zoom auto-captions appear with a meeting saved to the cloud but will likely need to be edited for accuracy. Check with captioning vendors and your interpreter in advance to ensure that human captions and the sign language interpreter will be part of any recording.
5. Visual Descriptions During Introductions:
For people who are blind or low vision, or for people participating by phone or otherwise without a screen, i.e., people driving, having presenters visually describe themselves during their introductions paints a picture of the speakers and lets the audience know that the speakers are diverse and relatable. We recommend that companies adopt a standard practice for speakers to use during their introductions.Our recommendation is to choose 4-5 salient features:
- Race/ethnicity (Identifying by race/ethnicity is a way to create an inclusive culture and a tool to help eliminate implicit bias.)
- Disability status (if the person is open to self-disclosure, but not required)
- Hair color, hairstyle, facial hair
- Gender and pronouns, e.g., she/her/hers; he/him/his; they/them/theirs. (Using correct personal pronouns is a way to create an inclusive culture.)
- Location For example: I am a white woman with long, wavey salt and pepper hair in my home office in California. My pronouns are she/her.
6. Reading Aloud and/or muting the ‘Chat’ discussion during meetings:
There are two primary accessibility concerns with the Zoom Chat function:
- Screen readers cannot always access content in the ‘Chat’. For this reason, speakers should read aloud what appears in the ‘Chat’ box. Stopping periodically to read what people are saying makes the event more interactive and assures that everyone is part of the discussion.
- For screen reader users, listening to the communication in the chat window interferes with listening to the presentation. For this reason, when you know screen reader users are participating consider turning off (muting) the chat for portions of the presentation. This can also cut down on information overload that is challenging for many people, disabled or not.
7. Sign-language interpreters in Zoom meeting and breakout rooms:
In the main Zoom room, the host can spotlight the interpreter for everyone, or each person can pin individually.In breakout rooms, interpreters need to be pinned by individuals. Read more about the difference between pinning and spotlighting in Zoom. Notes: For Zoom webinars, the interpreter must be invited as a panelist. If the meeting will be recorded, be sure the interpreter will be visible on the recording, which currently requires spotlighting the interpreter. It is good practice to communicate in advance with participants who rely on sign language to discuss personal preference, as some people who cannot / choose not to speak may want to bring their own sign language interpreter for voice output, while relying on your meeting interpreter for other aspects of the meeting.
8. The Zoom Polling Feature:
According to our research, the Zoom polling tool has significant barriers for both presenters and participants with disabilities: https://bit.ly/3eMhnl2
9. Transcripts:
It is good practice to have a transcript of the event that can be reviewed afterward. Zoom auto-captioning provides a transcript when selected by the organizer. Depending on the settings, participants can also save the transcript. Vendors providing human caption should be asked to provide a transcript.
10. Considerations for Deafblind participants:
Video conferencing can be challenging to Deafblind participants who rely on a refreshable Braille display attached to their computer to receive Braille output of written text. For a real-time experience, the captions move too fast for most Braille readers, so they typically have the captions sent to a separate app where they can read them at their own pace, such as the Streamtext website or the 1CapApp. Some Deafblind people prefer 1CapApp, while others prefer Streamtext. For reviewing the transcript after the event, the transcript from the Zoom app can be exported to the user’s personal device.
11. Inclusive practices beyond the tech:
Accessibility and inclusion require more than accessible technology. Some best practices for non-tech inclusion include:
- Making it a practice for speakers to always introduce themselves before speaking
- Reminding participants not to interrupt – always good for everyone, but especially important for people relying on captioning and sign language interpreters.
- Being sure to describe all visual content on slides, including visual content in videos.
- Find more resources in the section titled “Look Beyond the Tech and Make Virtual Meetings as Inclusive as Possible” in the Disability:IN resource titled Best Practices for Digital Accessibility and Remote Work
12. Additional Zoom accessibility resources:
Zoom offers accessibility information on its website that is constantly updated. It is good practice to send the Zoom.com accessibility information in the calendar invitation or in the registration materials for the event. Many people cannot use a mouse, for example, and having the keyboard shortcuts available can make the meeting experience smoother for all users.